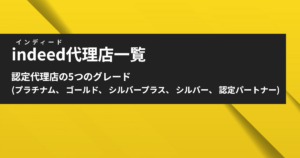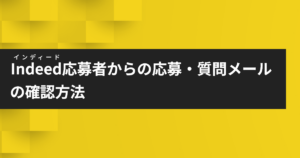Indeed(インディード)で求人掲載を行うためには、企業アカウントを作成する必要があります。採用企業のアカウントは求職者とは別のページで作成を行う必要があり、その方法がわからない方もいるでしょう。
そこでこの記事では、採用企業向けにアカウント作成手順について解説します。また、アカウント作成が完了後に管理画面で利用できる機能や使い方、管理画面で重宝する機能や効率化のテクニックについても紹介します。
Indeedには求人と応募者を管理できる様々な便利機能が備わっていますが、正直なところ機能説明が不十分な部分もあるため使い方に困惑する方も多いと予想します。
機能の概要と併せて、使い方を画像付きでご紹介していますので、初めて利用する方はぜひチェックしてください。
>>Indeedの掲載(無料・有料)方法から効果のでる掲載のコツまで解説
Indeedに企業アカウントを作成する方法
ここでは企業アカウントの作成手順を画像付きで解説します。
【採用企業アカウントの作成方法】
1. 「今すぐ掲載をはじめる」をクリック(アカウント作成ページURL)
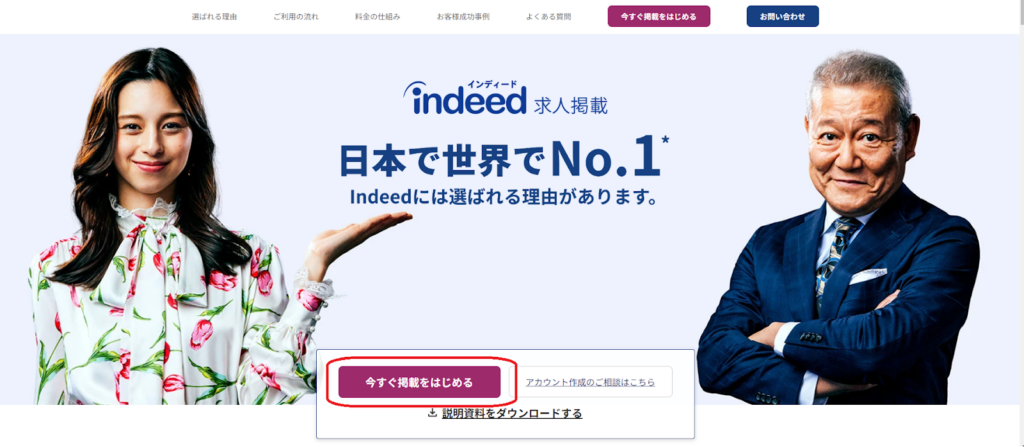
2. アカウント作成方法を選択する
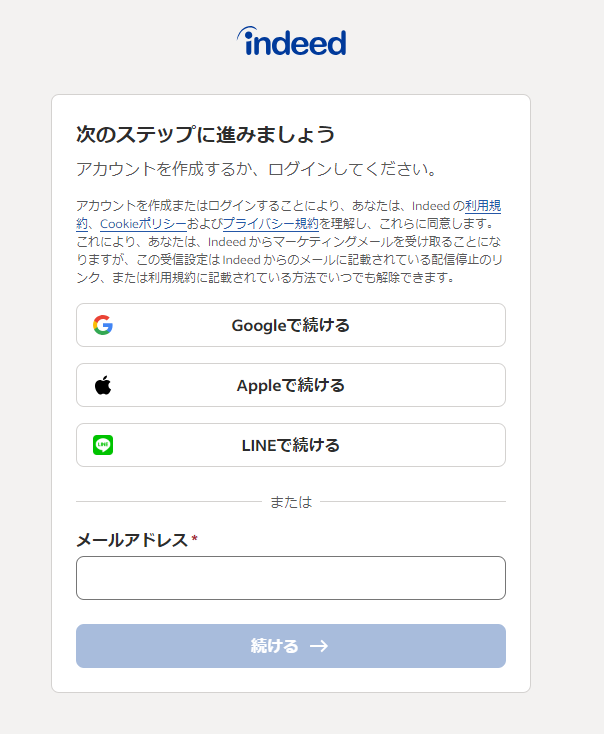
メールアドレスを登録してアカウント作成を始めることができます。またGoogle・Apple・LINEのどれかのアカウントを所有している場合は、そのアカウントを使用してログインすることも可能です。
所有アカウントによるログインが、手間が少なくおすすめです。
3. 画面に従って必要事項を入力
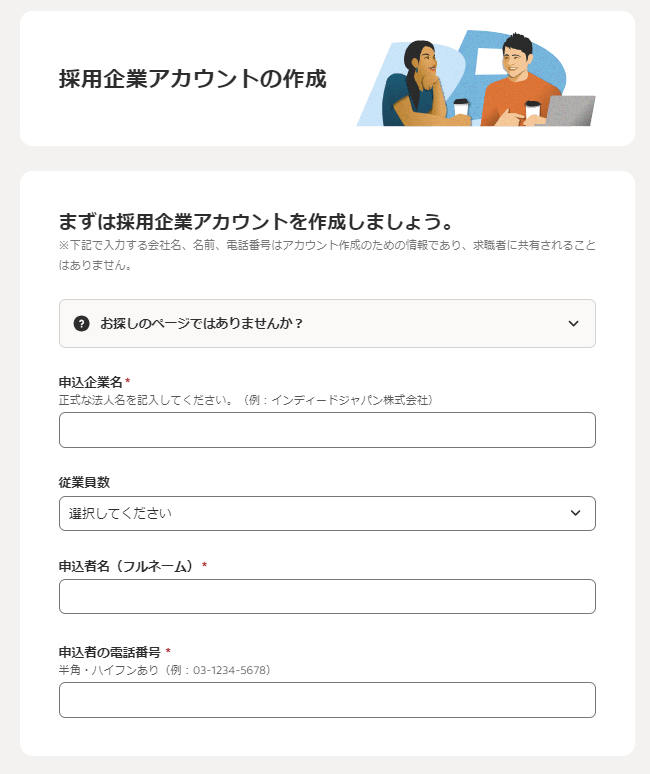
ログインが完了すると、申込企業名・従業員数・申込者名・電話番号の登録を求められます。画面の入力欄を、順番に埋めていきましょう。
これでアカウント作成は完了です。
アカウント作成後は自動的に求人票作成ページへと移行しますので、表示される画面に従って登録を進めていけばそのまま求人掲載まで完了できます。
Indeedの企業アカウントにログインする方法

続いて、アカウントのログインについて解説します。ここではログインする方法や、ログインできない場合の対処方法などをご確認ください。
アカウント作成時にソーシャルアカウント(Google・Apple・LINE)でのログインを選択すると、メールアドレスやパスワードを入力する手間を省けます。
Indeedの企業アカウントにログインする方法
まずは、企業アカウントにログインする方法について解説します。ログイン方法はアカウント作成とまったく同じなので、迷うことはないでしょう。
以下の手順で進めてください。
【採用企業アカウントにログインする方法】
1. トップ画面右上に表示される「ログイン」をクリック(ログインページURL)
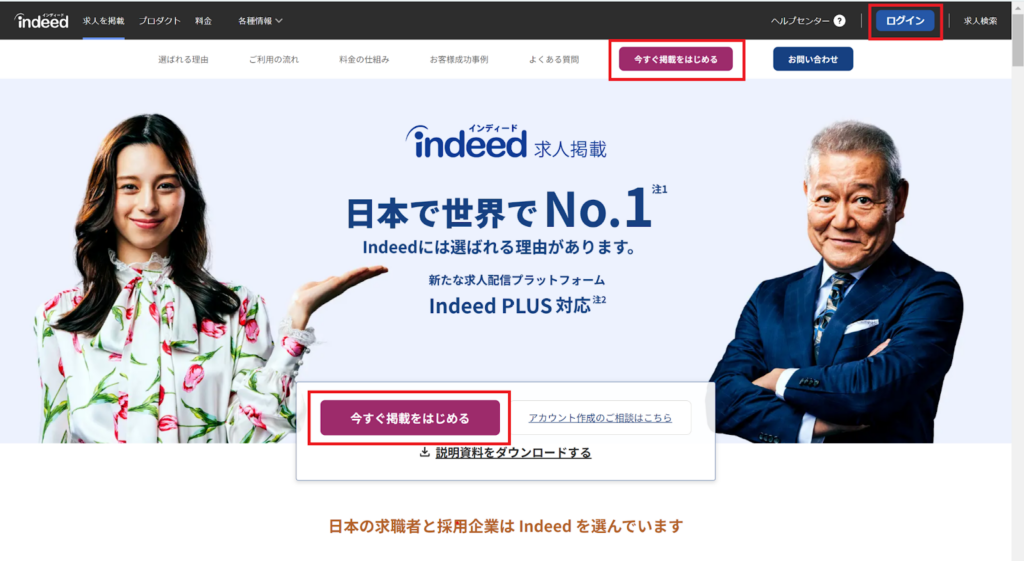
「ログイン」ボタンをクリックしてください。もしくは、「今すぐ掲載をはじめる」ボタンからでもログインできます。
2. ログインする方法を選択
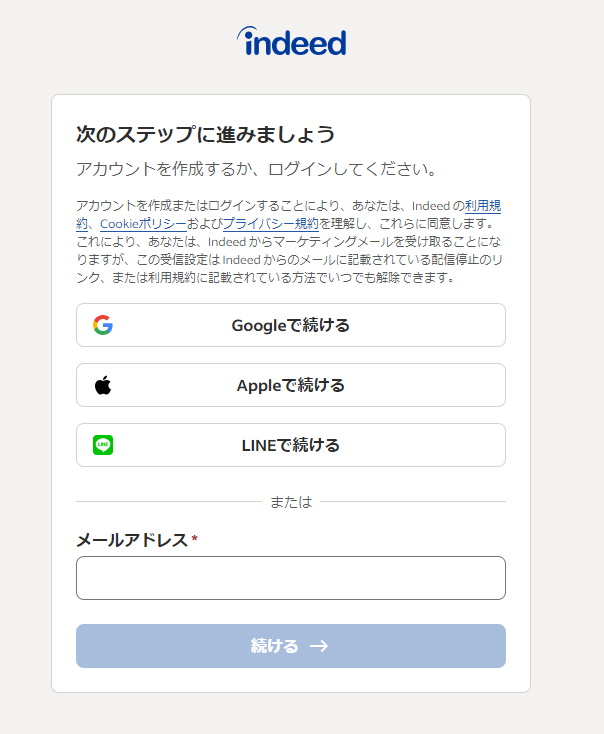
アカウント作成時と同じ方法を選択してください。アカウント登録時にGmailを使用した場合は、「Googleで続ける」から簡単にログインできます。
アカウントにログインできない場合の対処方法
アカウントにログインできない原因としては、以下のことが考えられます。
- メールアドレス・パスワードの入力ミス
- パスワード忘れ
- 理由は不明だがログインできない
一つずつ対処法を解説していきます。
メールアドレス・パスワードの入力ミス
正しいメールアドレスもしくはパスワードを確認し、入力し直してください。登録時にメモ帳やスプレッドシートなどに保存しておくと、すぐに確認できて便利です。
またGoogle・Apple・LINEのアカウントでログインした場合は、基本的にメールアドレスとパスワードの入力せずにログインできるため、入力ミスの心配がありません。
パスワード忘れ
万が一パスワードを忘れてしまった場合は、パスワードを一度リセットし、新たに設定し直しましょう。
パスワードのリセットは、ログイン画面に表示される「パスワードお忘れですか?」ボタンから行えます。
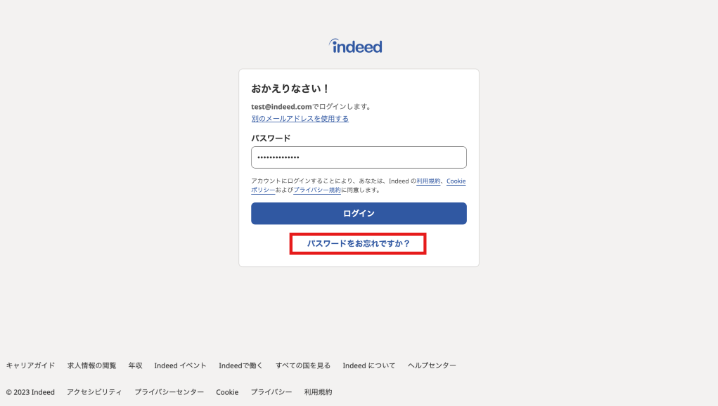
入力したメールアドレスへ、パスワードをリセットする手順とURLが送信されるので、手順に従って実行してください。
ここで一つ注意点があります。
パスワードリセットのメールを送信する先は、アカウント作成時に登録したものと同じアドレスを使用してください。メールアドレスと関連付けられているため、正しいメールアドレスを入力する必要があります。
理由は不明だがログインできない
稀ではありますが、「Googleで続ける」ボタンからログインできないときがあります。急に発生するため、理由は分かりません。
この場合は、以下の2つのうちどちらか、もしくは両方を試してみてください。
- 「メールアドレス」の項目からログインする
- ページ自体を一度更新してから再度試す
理由不明でログインできないケースが発生した場合、どちらかの方法を実行することで解消できています。
Indeed管理画面(ダッシュボード)の機能紹介と使い方
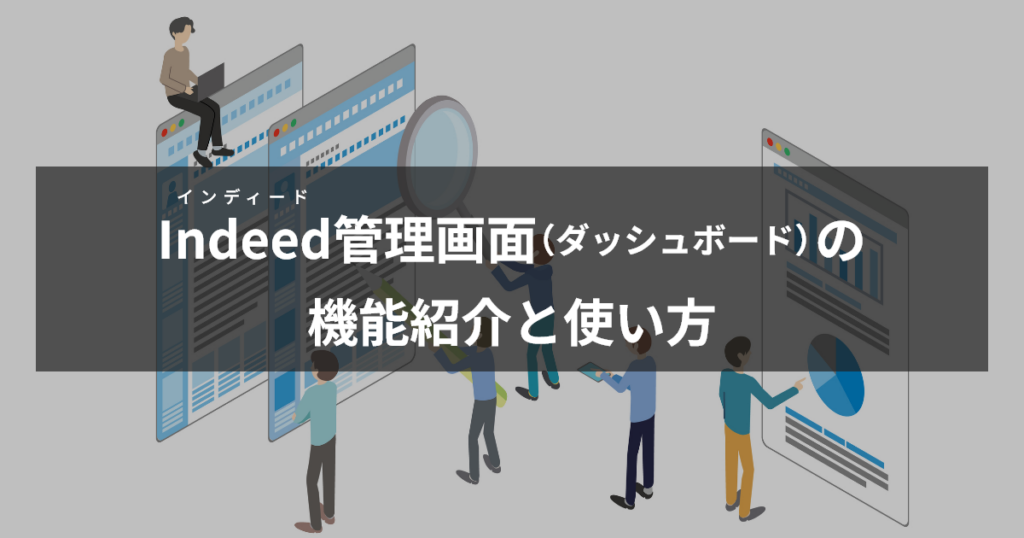
Indeedの管理画面には、求人管理から応募者管理まで幅広い機能が備わっています。メニュータブで画面を切り替えながら作業を行えるため、ページ移動の手間なくスムーズな使用感です。
管理画面で使用できる機能と使い方について解説します。初めて使用する方は、ここで機能面について把握しておくと採用活動がよりスムーズに行えるでしょう。
【機能①】新規作成
「新規作成」のメニューでは、以下の2つのことを行えます。
- 求人票の作成〜掲載
- ユーザーの追加
各項目の概要と使い方について解説します。
求人票の作成〜掲載
画面に表示される入力ボックスを埋めていくことで、簡単に求人票を作成可能です。記入すべき内容がガイドで分かりやすく表記されているため、迷うことなく作成を進められるでしょう。
作成した求人は、無料掲載と有料掲載を選択し出稿することもできます。
無料掲載の場合は、掲載料や成果報酬などが一切かからず文字通り無料で掲載できます。まず試しに掲載してみたい方は、無料掲載がおすすめです。
有料掲載はクリック課金制で、求人票がクリックされると費用が発生する仕組みです。クリックされなければ費用が発生しないため、最低限のコストで掲載できるのが魅力です。
広告運用の知見や経験が必要ではありますが、Indeedで高い効果を期待できる掲載方法です。
>>Indeedの掲載(無料・有料)方法から効果のでる掲載のコツまで解説
それでは求人票の作成手順を解説します。
■求人票の作成〜掲載までの手順
1. 「求人票を作成」をクリック
画面右上に「求人票を作成」と書かれたボタンをクリックすると、求人票作成画面に切り替わります。
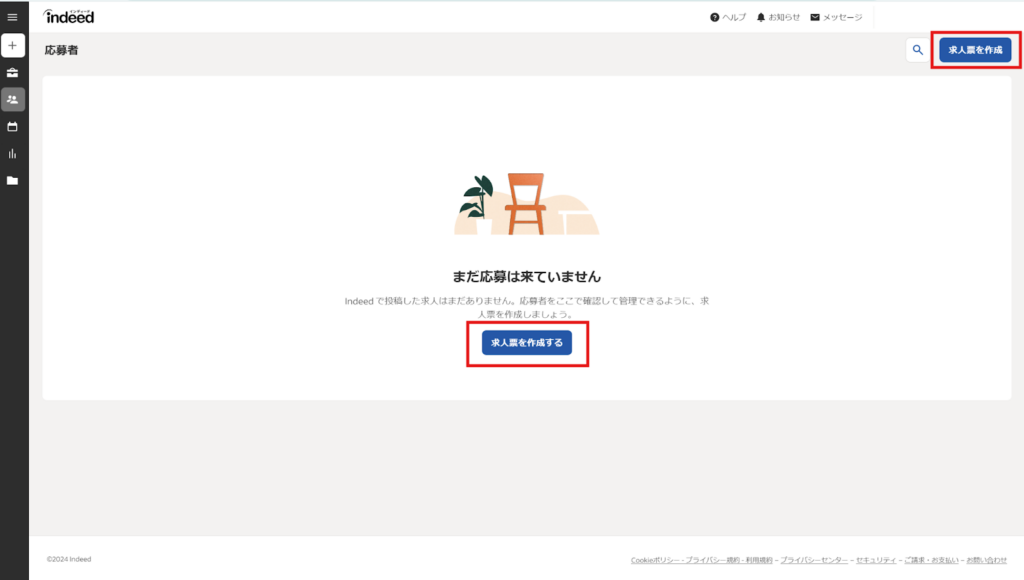
2. 画面の指示に従って必要事項を入力
職種名・勤務地・雇用形態・給与・仕事内容・アピールポイントなど、順次表示される項目を入力していきましょう。入力するだけで、Indeed(インディード)のテンプレートに自動で反映されます。
3. 求人掲載方法を選択
必要事項の入力が完了すると、有料掲載するための設定画面が表示されます。そのまま有料掲載する場合は、掲載期間と予算を入力してください。
もし無料掲載を希望する場合は、画面下部の「求人を無料掲載する」をクリックしましょう。
1〜3までの作業が完了すると、求人票の審査が自動で開始されます。審査を無事通過できれば、自動的に掲載されます。
ユーザーの追加
Indeed管理画面へのアクセス権限を付与できる項目です。求人管理や応募者管理、アナリティクスの閲覧など、アクセスできるページをカスタマイズして権限を付与することができます。
採用担当者が複数名いる場合は情報共有や作業をスムーズに行えるようになり、大変便利です。
以下でユーザーの追加手順について解説していきます。
■ユーザーの追加手順
1. 「新規作成」>「ユーザー」をクリック
画面左のメニュー項目の「新規作成」にカーソルを合わせると、「求人」と「ユーザー」の2種類が表示されます。その際に「ユーザー」をクリックしてください。
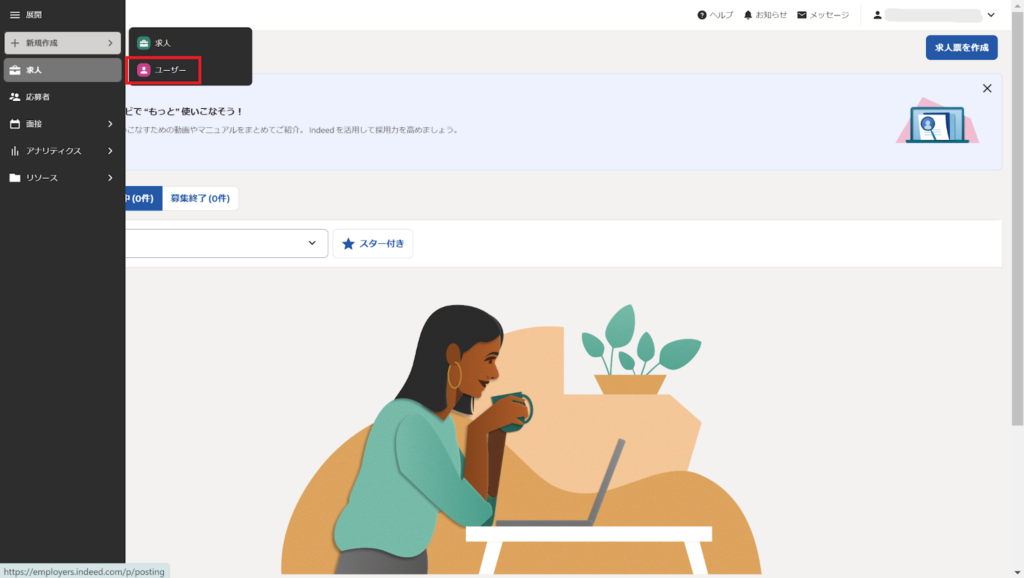
2. 「ユーザーを追加する」をクリック
画面右上に表示される「ユーザーを追加する」ボタンをクリックしてください。クリックすると、ユーザーを追加するためのポップアップウインドウが表示されます。
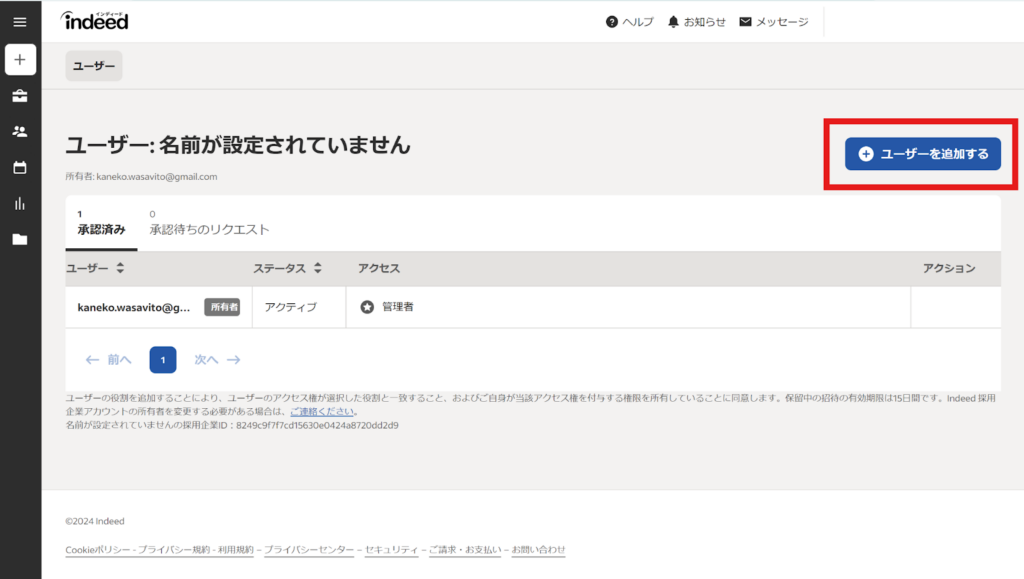
3. メールアドレスを追加
ユーザーの追加はメールアドレスにて行います。カンマで区切れば、複数のユーザーを一度に登録することが可能です。
ただしユーザーごとに付与したいアクセス権限が異なる場合は、付与する権限ごとに追加するようにしてください。
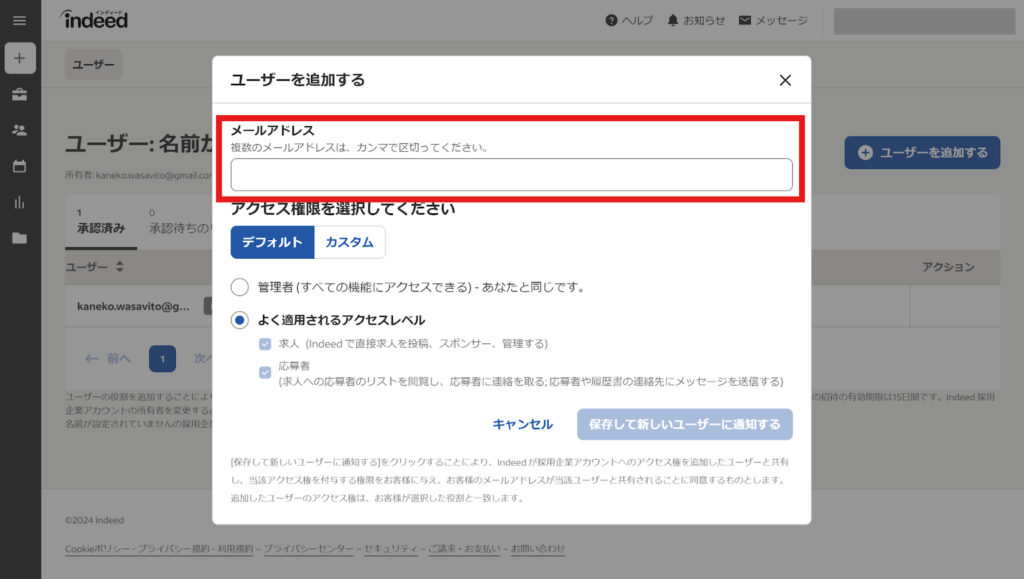
4. アクセス権限を選択
アクセス権限は、クリック操作で簡単に調整できます。よく適用されるアクセス権限がデフォルトで用意されているため、問題なければそちらを選ぶと手間がなくおすすめです。
もし権限の付与を独自に調整したい場合は、「カスタム」を選択してください。求人 / 応募者 / Indeed Hiring Events(イベントの作成と編集) / 請求 / アナリティクスなど、アクセス権限を自由にカスタマイズできます。
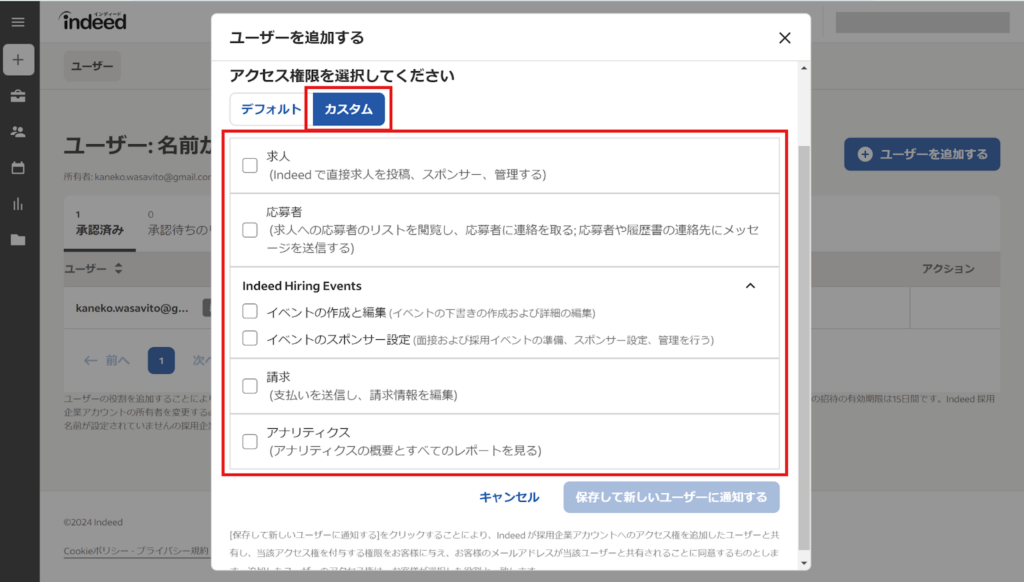
5. 「保存して新しいユーザーに通知する」をクリック
1〜4が完了したら、ポップアップウインドウ内の右下に表示される「保存して新しいユーザーに通知する」をクリックしてください。以上で、ユーザーの追加が完了です。
【機能②】求人
求人画面では、求人票の管理を行うことができます。職種名・勤務地・作成日・ステータス・応募者数などを、一覧から一目で把握できるのでとても便利です。
その他にも、求人票の詳細確認・編集・複製・予算変更なども行えます。上部タブの「詳細を確認」をクリックすれば、求人票のパフォーマンスを数値や表で確認できます。
応募数やクリック数などの重要な指標の推移を、日単位・週単位で把握可能です。
また有料掲載を利用している場合は、請求関連情報へもアクセスできます。請求履歴の閲覧や支払い方法の変更などを行いたい場合は、こちらから行ってください。
それでは、この項目の使い方を簡単に解説します。
■「求人」メニューの使い方
1. 求人票を選択
チェックもしくは、編集したい求人票のチェックボックスをクリックしてください。
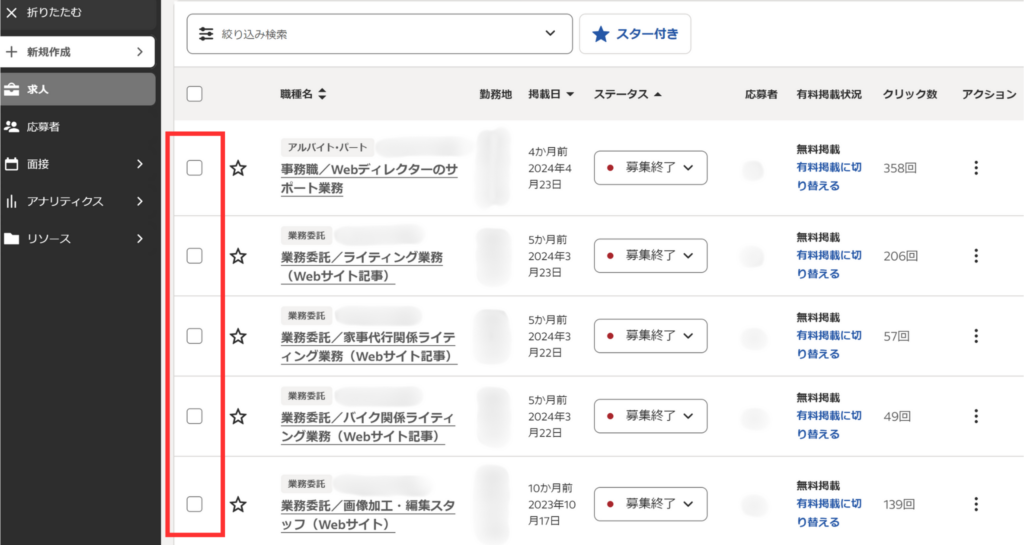
2. 使用したいタブを選択
求人票を選択すると、上部タブがクリックできるようになります。ここで使用できる項目は以下の6種類です。各項目をクリックすると各ページに切り替わるので、画面の指示に従って操作を進めてください。
| 項目 | できること |
|---|---|
| 編集 | 求人票の編集 |
| 複製 | 求人票の複製 ※求人票を作り直したり、更新したりするときに便利 |
| 詳細を確認 | 求人票のパフォーマンスをチェック(表示回数・クリック数・応募開始数・応募者数など) |
| ステータス | ステータスの変更(募集中・休止中・募集終了) |
| 応募者を確認 | 応募者情報のチェックや管理 |
| 予算を変更 | 有料掲載の予算を変更 |
【機能③】応募者管理画面で応募者を一元管理
応募者管理画面から、応募者を一覧で確認することができます。さらに応募者名をクリックすると、応募者の詳細情報をチェックすることも可能です。
また選考中に、採用見込みあり・審査待ち・連絡済・不採用・採用決定など、応募者にステータスを付与でき、選考状況に応じて管理できるのがとても便利です。
これにより、例えばすでに採用決定した応募者に、誤って面接の招待状を送ってしまうなどの業務上のミスを防げます。
【機能④】面接
この機能では、応募者との面接の日程調整が可能です。企業側が面接可能日を指定し、その中から応募者が希望する予定を選択します。
Google カレンダーやOutlook カレンダーなどと連携すれば、予約された面接が自動的にカレンダーに追加されます。さらに、連携したカレンダーに予定が入っている時間枠は応募者に表示されないため、面接予約が重複してしまう心配もありません。
以下でこの機能の使い方を解説します。
■「面接」メニューの使い方
1. 面接可能な時間帯を選択
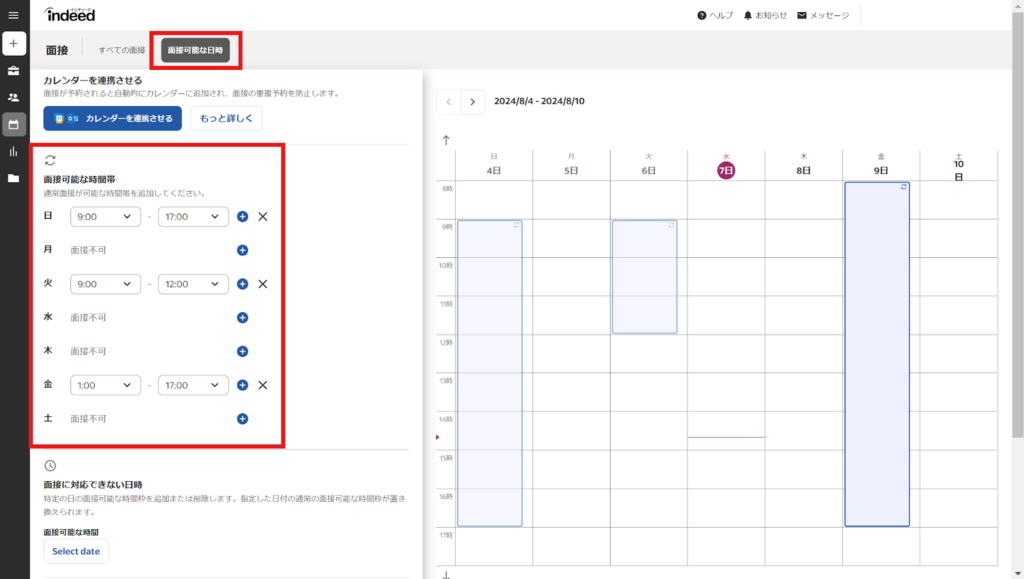
「面接可能な時間帯」の項目から、曜日ごとに可能な時間帯を選択できます。最小単位が30分のため詳細な時間は指定できませんが、希望の時間枠を設定可能です。
2. 面接に対応できない日時を指定(任意)
「面接に対応できない日時」の欄では、日にち単位で面接可能な時間枠を追加したり、面接不可の日を設定したりできます。
使い方は簡単で、時間枠(開始時間と終了時間)を指定すればその時間帯が面接可能となり、時間枠を指定しなければ「面接不可」の設定ができます。
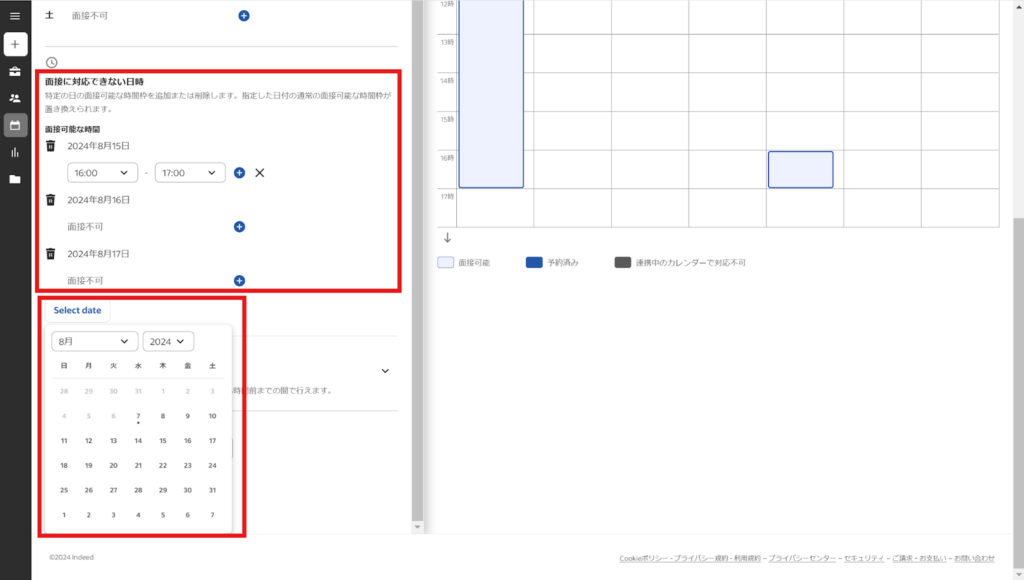
【機能⑤】メッセージ
メッセージ機能では、応募者とチャット形式でやりとりできます。写真やファイルなども送信できるため、選考に必要な書類を送る際にも便利です。
また受信トレイは、求人票ごとに応募者を絞り込めます。複数の求人を募集している場合は、誤送信のリスクを軽減できるでしょう。
メッセージ機能は、画面上部の「メッセージ」アイコンをタップすれば開くことができます。
【機能⑥】アナリティクス
アナリティクスの項目では、求人票のパフォーマンスを確認できます。あらゆる指標を指定して分析できるため、求人票の現状を把握し、改善するのに役立てられます。
閲覧できるのは、大きく分けて以下の6種類のページです。
- 概要
- 求人とキャンペーン
- 候補者ソーシング
- 面接とイベント
- Employer Branding Ads
- 採用市場レポート
それぞれの機能について解説します。
概要
このページでは、求人票全体のパフォーマンスを示した表や数値をとりまとめたものが表示されます。詳細な数値を確認したり、他の指標と比較したりするなどの機能は備わっていませんが、パフォーマンスの全体像を素早く把握できるページです。
分析結果をダウンロードして他の担当者に共有することもできます。
求人とキャンペーン
求人票の応募数やクリック率などの数値をチェックしたり、求人広告のキャンペーンを作成したりできるページです。大きく分けて、以下の4種類の機能が使用できますが、主なページは1・2です。
- 概要
- 詳細レポート
- キャンペーン管理
- 求人の管理(求人詳細ページへ移動)
それぞれの機能について解説します。
■概要
「概要」では、以下の数値をチェックできます。
- パフォーマンスファネル
求人の露出度および求職者が離脱する可能性がある場所が一目でわかる。
- 費用のサマリー
スポンサー求人の合計費用(PPA費用は除く)と費用対効果に関する指標を確認できる。
- エンゲージメントの概要のトレンドグラフ
日付ピッカーで選択した期間の「クリック数」「応募開始数」「応募数」の推移がグラフで確認できる。
- PCとモバイルのクリック数の比較
求人をモバイル向けに最適化する重要性を理解するのに役立つ。
- ランク上位とランク下位の求人
「クリック率」、「応募開始率」、「応募率」など、さまざまなパフォーマンス指標で求人をランク付けし、その上位10件と下位10件を確認できる。
■詳細レポート
「詳細レポート」は、求人票のパフォーマンスに関するデータ推移を把握するのに特化したページです。トラフィックやデータを絞り込み、日付ピッカーで指定した期間を対象に、データの推移が表示され、グラフで確認できます。
絞り込めるデータは以下のとおりです。
| 項目 | 詳細 |
|---|---|
| トラフィック | 合計 スポンサー求人 オーガニック |
| データ絞り込み | キャンペーン名 勤務地 職種 カテゴリー 求人 求人掲載元 企業名 |
| 指標の推移 | 合計 表示回数 クリック数 応募開始数 応募数 費用 求人あたりの平均 平均クリック数 平均応募開始数 平均応募数 平均費用 コンバージョン率 クリック率(CTR) 応募開始数(ASR) 応募完了率 応募率(AR) 単価 クリック単価(CPC) 応募開始単価(CPAS) 応募単価(CPA) |
「指標の推移」については、2つ目の指標を追加することで両方の指標を同時に確認することも可能です。これにより、求人票の改善点を効率的に把握できます。
例えば、表示回数とクリック率を指標に追加してみましょう。
表示回数が増加しているにも関わらず、クリック率が伸びていない場合は、次のような原因が考えられます。
- 職種名が分かりにくい
- キャッチコピーが魅力的ではない
このようにこのレポートを活用することで、求人票の効果を高めるためのヒントを得られます。
>>【クリック率・応募率UP】Indeedのキャッチコピーや求人票、企業ページの書き方
■キャンペーンの管理
キャンペーンの管理や作成を行うことができるページです。キャンペーンとは、複数の求人をIndeed(インディード)で有料(広告)掲載をする際に職種別や掲載エリアごと等、目的別にグループ分けをした求人群のことです。
この「キャンペーンの管理」では、予算の残高や残りの期間などについて確認できます。またページ下部では、キャンペーンのパフォーマンスをチェックすることも可能。予算や予算残・クリック数・応募開始数などの数値が表示されます。
これにより、消費した予算に対する結果の良し悪しを判断することができます。さらにこのページでは、求人票を最適化するための改善案をIndeedから受け取ることもできます。
■求人の管理
「求人の管理」をタップすると、「求人」メニューへ移動します。先述したとおり、求人票の確認・編集・応募者の確認など、求人票を全般的に管理できます。
候補者ソーシング
求人に対する応募者の行動をグラフで視覚化できるページです。このページでは、以下の指標を2つまで同時にグラフで確認することができます。
- 使用したコンタクト
- レスポンス数
- ポジティブレスポンス
- レスポンス率
- 応募開始数
- 応募数
- 使用された共有連絡先
- 使用された無料連絡先
求人への応募があっても、採用につながらなければ意味がありません。
応募者の行動を知ることで、応募者の求人への関心度を把握できたり、応募者への対応の改善案を考えたりするきっかけとなるでしょう。
面接とイベント
面接に関するデータをグラフで確認できるページです。このページでは、以下の指標を確認することができます。
- 面接
- 参加登録数
- 参加者数
- 終了した面接件数
- 面接の平均時間
- 評価
- 評価済み
- ポジティブアウトカム
- 評価:はい
- 評価:保留中
- 評価:いいえ
- コンバージョン率
- 面接率
- ポジティブアウトカム率
これらの指標を参考に、面接の進捗や結果を視覚的に把握できます。
例えば面接率が低い場合は、求人への興味が薄い応募者が多いことが原因の一つとして考えられるでしょう。その場合は、検索キーワードや原稿内容を修正することで改善につなげられます。
このように面接を起点とし、採用活動の成果を知ることができます。
Employer Branding Ads
自社または求人の興味関心度合いを、グラフで視覚化することができるページです。このページでは以下の指標を確認できます。
- 求人の表示回数
- 求人のクリック数
- 企業ページの閲覧数
- クチコミの閲覧数
- 動画の視聴回数
- 企業のフォロワー数
- 企業ページでの求人の表示回数
- 企業ページでの求人のクリック数
これらの指標を参考に、企業ページの改善へとつなげることができます。
もし全体的な数値が伸び悩んでいる場合は、企業ページを充実させたり、SNSでの発信に力を入れたりして、企業の認知度を向上させる取り組みが必要でしょう。
採用市場レポート
採用市場レポートは、職種名(または職種カテゴリー)と都道府県における採用の規模感を把握できるページです。このページでは、以下の指標を確認できます。
| 項目 | 概要 |
|---|---|
| 市場トレンド | 指標ごとに推移をグラフでチェックできる。 【指標】 求人あたりの求職者数 求職者 求人 採用企業 |
| 採用難易度スコア | 求人あたりの求職者数に基づいて、全国平均と比較した難易度。 |
| 求人 | 選択した職種名と勤務地において、特定の期間内にクリックされた求人数。 |
| 求職者 | 選択した職種名と勤務地の求人を、特定の期間内にクリックした人数。 |
| 求人あたりの求職者数 | トラッキングCookieによって識別された、求人あたりのユニークビジター数。 |
| 求職者のデバイス | モバイル端末経由でのクリックの割合。 |
| 平均給与 | 過去36ヶ月間に提供された情報に基づいた平均給与。 |
| 採用企業 | 選択した職種名と勤務地の求人を掲載し、特定の期間内に求人がクリックされた採用企業の数。 |
| クリック数上位の人気検索キーワード | 選択した職種名と勤務地の求人に関する、クリック数の多い関連キーワードのランキング。 |
Indeed(インディード)での求人掲載が初めての場合は、検索キーワードの設定に役立てられるでしょう。人気のキーワードを職種名や求人原稿内に反映することで、求人のクリック数を高めることにつながります。
最適な検索キーワードを設定するには、ある程度の知識や経験が必要です。そのため、簡単に効果の高い検索キーワードを把握できるのは大きなメリットです。
【機能⑦】リソース
「リソース」のページでは、『採用お役立ち情報局』というページへアクセスできます。このページでは、大きく以下のカテゴリーの情報が掲載されています。
- 採用・人事の基礎知識
- 採用トレンド
- 求人ノウハウ
- /LEAD with Indeed
- Indeedの基礎・活用法
- Indeedの使い方
「Indeedの使い方」のカテゴリーでは、各種設定や管理方法の手順などを1分〜4分ほどの短い動画で簡潔に解説したページをまとめています。管理画面を使う中で疑問に思うことがあれば、このページを活用するといいでしょう。
【機能⑧】企業ページの作成
Indeed(インディード)で求人掲載を行うと、企業ページが自動で作成されます。この企業ページのメリットは、企業情報や魅力・口コミ・給与・写真などを活用して、求職者にアピールできることです。
自社の求人サイトを所有していない場合は、採用サイト代わりとして活用できます。
ただし企業ページを編集するためには、自分がその企業の代表であることをIndeedへ申請しなければなりません。
申請する場合は、以下の手順で行ってください。
■企業ページの申請手順
1. 企業クチコミページから、自社の企業ページを検索する
企業ページの申請は、自社の企業ページ内から行います。そのため、まずは自社の企業ページを見つけましょう。
Indeed仕事探しサイトより「企業クチコミページ」にアクセスし、検索窓に自社名を入力し検索してください。
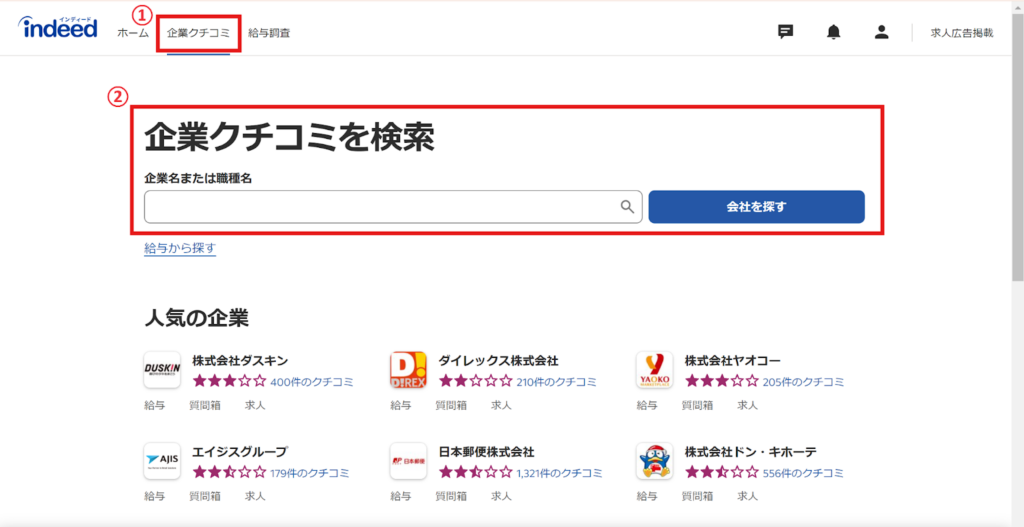
2. [企業の魅力]タブをクリック
企業ページ上部に設置されたタブの中から、[企業の魅力]をクリックしてください。
3. 「この企業ページを申請する」をクリック
ページ右側に表示されている「この企業ページを申請する」をクリックします。
4. 「申請」ボタンをクリック
記載された内容を確認し、「申請」をクリックして完了です。Indeedから承認されると編集を行えるようになります。
Indeed管理画面(ダッシュボード)で重宝する機能と効率化テクニック
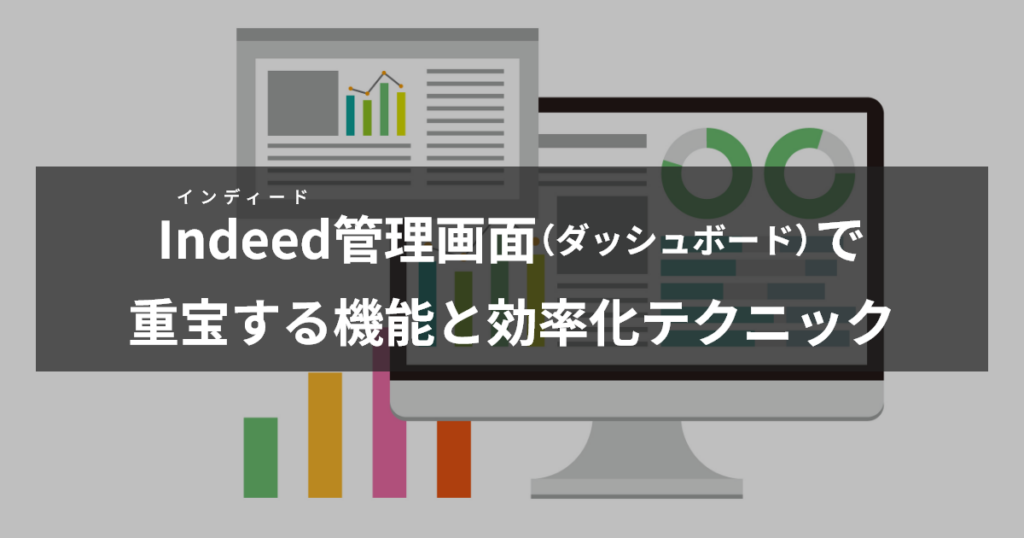
ここでは、Indeed(インディード)の管理画面を使用する中で重宝する機能と、求人管理を効率化できるテクニックについて解説します。
求人票を最適化するために重宝する機能
採用活動の成果を上げるためには、求人票を最適化することが大切です。そのために重宝する機能がアナリティクスであり、中でも以下の2つを活用することをおすすめします。
- 詳細レポート
- 採用市場レポート
それぞれどのようなことに役立てられるのかを解説します。
1. 詳細レポート
詳細レポートの特徴は、知りたい数値を絞り込んでパフォーマンス結果を表示させられることです。先述したとおりこのレポートでは、以下のように様々なデータの絞り込みを行えます。
| 項目 | 詳細 |
|---|---|
| トラフィック | 合計 スポンサー求人 オーガニック |
| データ絞り込み | キャンペーン名 勤務地 職種 カテゴリー 求人 求人掲載元 企業名 |
| 指標の推移 | 合計 表示回数 クリック数 応募開始数 応募数 費用 求人あたりの平均 平均クリック数 平均応募開始数 平均応募数 平均費用 コンバージョン率 クリック率(CTR) 応募開始数(ASR) 応募完了率 応募率(AR) 単価 クリック単価(CPC) 応募開始単価(CPAS) 応募単価(CPA) |
「トラフィック」「データ絞り込み」「指標の推移」の内容は、それぞれ組み合わせることができます。
- スポンサー求人 キャンペーン名 クリック単価
- オーガニック 求人 表示回数
- 合計 求人 応募率
など、自在に知りたい数値の絞り込みが可能です。
この機能を活用して分析することで、求人票の改善を図ることができます。
2. 採用市場レポート
採用市場レポートは、Indeed(インディード)内にある求人の規模感を把握するために役立つツールです。先述したとおり、職種・掲載地域を入力するとIndeed内の下記の情報を得られます。
- 市場トレンド
- 採用難易度スコア
- 求人求職者求人あたりの求職者数
- 求職者
- 求人あたりの求職者数
- 求職者のデバイス
- 平均給与
- 採用企業
- クリック数上位の人気検索キーワード
これらの情報を把握することで求職者のニーズを掴むことができ、より求職者目線に立った求人票を作成することができます。
また採用難易度を確認し予算配分を調整したり、人気検索キーワードを求人票に反映させたりすることで、自社の求める人材に対して求人票を露出しやすくなります。
複数の求人管理を効率化できるテクニック
複数の求人票を掲載する場合は、「複数求人管理ツール」の利用がおすすめです。有料掲載限定の機能ではありますが、効率良く求人票を一括アップロードできたり、内容変更することが可能です。
専用のテンプレートに複数の求人情報をまとめて入力できるため、1職種ごとに求人票をアップロードしたり、内容の変更をしたりする必要がありません。
使い方を解説しますので、使用を検討している方は参考にしてください。
複数求人管理ツールで求人票を一括アップロードする手順
1. 「複数求人管理ツール」>「求人の一括アップロード」をクリック
求人メニューの画面右に「複数求人管理ツール」のボタンが表示されます。クリックするとドロップダウン形式で、複数のメニューが出てきます。
その中の「求人の一括アップロード」をクリックしてください。
2. 「テンプレートのダウンロード」>ファイル形式を選択しダウンロード
「テンプレートのダウンロード」を選択すると、ダウンロード画面がポップアップウィンドウで表示されます。
ExcelとCSVからファイル形式を選択後、「ダウンロード」をクリックしてください。
3. テンプレートを入力
テンプレートには、会社名や職種名など求人票に記載される項目が記載されています。各項目に必要な情報を入力しましょう。
「例」のシートにはサンプルデータが記載されているため、入力内容に迷った場合に参考にできます。
4. ファイルのアップロード
「求人の一括アップロード」画面から、ファイルをアップロードできます。「ファイルを選択する」をクリックし、入力したテンプレートファイルを選択してください。
ファイルに不備がある場合はエラー表示が出るため、その場合は修正をし再度アップロードするようにしましょう。
またアップロード後にはプレビューも確認できるので、記載内容に問題がないか最後にチェックすることをおすすめします。
Indeedで企業アカウント作成してログインする方法まとめ
この記事ではIndeed(インディード)の企業アカウント作成方法や、管理画面で使用できる機能について解説しました。アカウントの作成は、ソーシャルアカウント(Google・Apple・LINE)を使用してログインすると簡単に行うことができるのでおすすめです。
またログインができない場合の対処法についても解説しました。稀に原因不明の不具合によりログインできないことがありますので、この記事で記載した対処法を参考に対処してください。
企業アカウントを作成した後は、機能面について把握しておくと管理画面の使用をスムーズに行えます。採用活動の成果を上げるためにはアナリティクスを活用して、求人票を最適化させましょう。
求人票と応募者を管理できる機能が豊富に備わっているので、機能の概要や使い方を確認し、自社の求める人材獲得に役立ててください。